Please note, if you're using the older version of ScreenCloud (signage.screencloud.com) you can download the alternative Slack app guide here.
Shift is a desktop app for streamlining all of your email and app accounts. Easily manage Gmail and Google Drive Messenger, WhatsApp, Slack, and 500+ apps. From there, you can slect from six preset options, ranging from Slack's traditional aubergine to an all-white 'Hoth' theme. Up precious screen real estate. Of Slack being a chat app is.
The ScreenCloud Slack app helps everyone stay up to date with the latest Slack messages by sharing them on your digital screens. This ensures that nobody misses a message and can view all of the most important conversations without having to be glued to their personal devices.
Slack Mac App White Screen
(Slack is one of our most used tools in the ScreenCloud office and we love having it up on the screen!)
With the ScreenCloud Slack app you can:
Hmmm, I cannot share screen in Bluejeans nor in Zoom but this did not work for me – when I get to step 6 I don’t see ANY apps in the right menu, it’s empty (and I have Skype, BJ, Zoom installed and updated on may Mac). In Step 7 Activity Monitor did not have “NetAuthAgent” process so I am stuck. Thanks for your advice, Andrei.
- See messages appear on screen in real time
- Choose how to view your content, whether it’s via message, channels, or chat logs
- Custom-brand how your Slack app looks and feels on screen
Here’s how it works:
1. Select and install ScreenCloud’s Slack app
1.1. To begin, sign in your current ScreenCloud account and click on Apps from the left-hand menu to visit our App Store.
1.2. Search for slack to find the Slack app. Select the app and click Install App to add a new instance.
2. Connect your Slack account
You'll need to select Login to connect your Slack account. A window will open asking you to add your Slack workspace to ScreenCloud. Enter your workspace URL and log into Slack. Once you’ve signed in, you’ll need to authorize ScreenCloud and select which rooms or Slack channels you wish to give ScreenCloud permission to share. A green checkmark will appear in the login button once you've logged in successfully.
3. Choose your Slack settings
3.1. Edit the Instance Name section to give your new Slack instance a name, for example, Random Room. This will make it easy to differentiate from other Slack instances you decide to add in the future.
3.2. You can modify your settings panel to decide how your Slack content is displayed on a screen.
- Layout: Choose between Chat log to show all of the most recent messages or Latest message to show just the latest message.
- Message Filter: Show all messages or just the pinned ones.
- Autoplay Media/Videos: This determines whether videos, GIFs and other media files will play automatically on a screen.
- Mute Media/Videos: Turn sound on or off for your videos.
4. Preview your results
Once you’ve chosen all of your Slack app settings, select Preview to see what your Slack messages will look like on a screen. If you’re happy with what you see, hit Save.
5. Add the Slack app to a Channel
Here’s a tutorial to help you add your newly created Slack instance to a Channel. You can choose how long to show your Slack display for by changing the time in the duration column (currently set as 1:00 for one minute).
6. Custom brand your Slack display
The ScreenCloud Slack app can be custom branded. You can create and customize your theme in your Account Settings.
Once created, themes can be added at a Channel-level in order to custom brand apps like Slack. Find out more on how to create custom themes with ScreenCloud here.
Frequently asked questions:
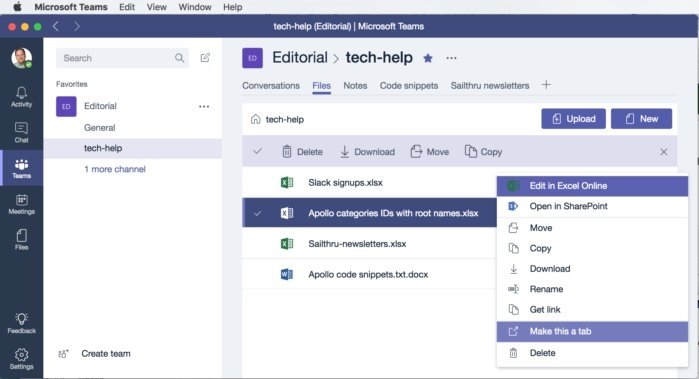
Can I add more than one Slack room to my display?
Slack Mac App White Screen Recorder
Yes, you can add as many different Slack app instances as you like. Simply go through the process each time and choose the specific room you wish to show.
How often will the Slack app update?
Slack app updates in real time, so your latest messages will appear on a screen within a few seconds of them being sent.
Slack App Download
For further questions, please contact support@screencloud.com.