- Woocommerce Multi Warehouse Inventory Software
- Woocommerce Inventory Report
- Woocommerce Inventory Plugin
- Woocommerce Inventory Sync
- Woocommerce Stock Manager
- Warehouse Inventory Control
The WooMultistore plugin This plugin makes it easier to run multiple online stores. This is possible because of the way WooMultistore consolidates your resources.
– One inventory serves all of your web stores.
– Automatic editing of your inventory in all your stores – you won’t need to manually edit your inventory.
– Easily distribute the same products to multiple stores
– Import all your stores’ orders into one single store so that 3.party software like accounting, shipping fulfillment etc. can collect order info from a single store
– WooMultistore will give you more time back to focus on making more money, researching new products, or getting some of your personal time back.
Offer your visitors location based, multi-shop inventory from a single WordPress + Woocommerce installation. Sync your inventory between different warehouses, set your regional currency based on your warehouse locations, & redirect customers to multiple payment gateways between different warehouses. Good WooCommerce inventory solution is an absolute must for every serious shop owner. The Dashboard Statistics or the breath-taking Stock Central, the heart of ATUM, gives you the full control of your WooCommerce stock. Get the ability to quickly edit every aspect of your WooCommerce inventory, suppliers, SKUs, locations, weight or even prices.
The WooMultistore plugin This plugin makes it easier to run multiple online stores. This is possible because of the way WooMultistore consolidates your resources.
– One inventory serves all of your web stores.
– Automatic editing of your inventory in all your stores – you won’t need to manually edit your inventory.
– Easily distribute the same products to multiple stores
– Import all your stores’ orders into one single store so that 3.party software like accounting, shipping fulfillment etc. can collect order info from a single store.
– WooMultistore will give you more time back to focus on making more money, researching new products, or getting some of your personal time back.
The WooCommerce Multistore Plugin can help you manage features on unlimited WooCommerce stores from a single WordPress admin account. This plugin supports both stand-alone WP installs and WP multisite installs.
Publish and Manage Products
The plugin can be used to sync products across hundreds of WooCommerce stores. Manage and publish products across multiple web shops at different domains, sub-domains, or subdirectories, ensuring your stores all reflect what you have in stock.
Manage Stock
Your stock management is automated, saving you time and eliminates human error from what you have on offer. You have the option to synchronize the stock quantity of the same products across all your stores. If needed, you can also customize inventory numbers on the different sites.
Manage Orders
Order management is simplified as the WooCommerce Multistore plugin uses one main order panel to display orders from all of your shops. From the main panel, you can navigate to any order.
Export Orders
Orders can be exported to CSV or XLS files. You can choose to export all orders or orders from individual shops. You can also choose which order info to include in the export.
Import all orders to one single store
Using this feature can save you a lot of money. Automaticallyimport all your stores’ orders into one single store so that 3.party software like accounting, shipping fulfillment, etc. can collect order info from a single store. If you pay different 3.party licenses for all stores you can now start paying for only one.
Showcase
If you like what you read about WooMultistore, please check out an example of a store using the WooMultistore plugin to sync products and stock.
Visit the German site inzpero.de and the Swedish child site Inzpero.se
Unique product stock management
Unique product stock management lets you conduct easy inventory evaluation.The stock synchronization option allows you to automatically synchronize the stock values of the same products across all the stores in the network.
Each store can use different options
Woocommerce Multi Warehouse Inventory Software
One main WooCommerce orders panel
Product management
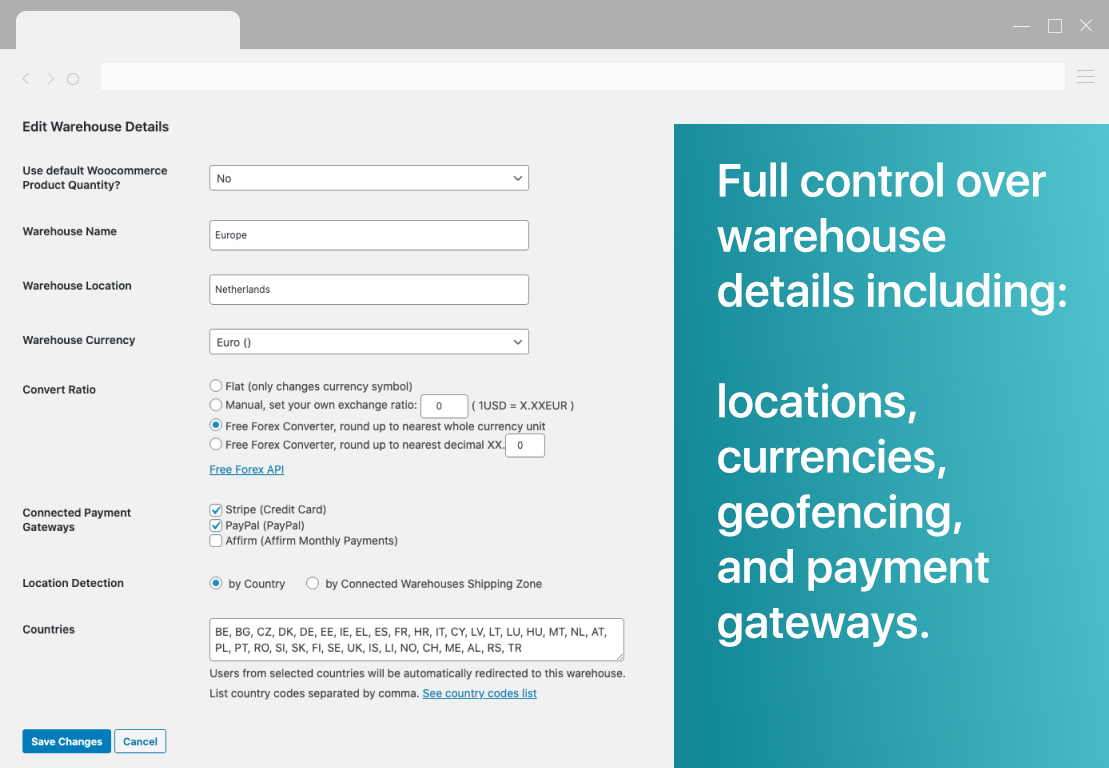
Meta data export to other stores
Any product type
Different product title, description and more for every store
Categories can be renamed in each store and still be synchronized across stores.
Chose what you want to sync, including the product title, product description, short description, price, tags, product image and image gallery, product thumbnail, variations, attributes, reviews, categories, category images, category descriptions, upsells, cross-sells, purchase note, and URL (product slug).
Replicate any product
Any product can be replicated to one or more stores across the network, making the product available in any desired store.On the product page, assign which stores where you want a product pushed. You can also assign products in bulk – there’s no need to push individual products if you have a lot of products to replicate.
Order export
The plugin includes a fully-fledged order export function so you can export orders to CSV or XLS files.You have the option to export all orders or orders from individual shops. You can also choose which fields you want to export.
Prevent orders when sold out
Sync coupons
Do you offer the same coupons in several stores? Coupons can be synced between stores.
Woocommerce Inventory Report
Multiple sales channels, multiple warehouses, multiple headaches.
If you’re like many vendors who have more than one sales channel but no good way to manage inventory in multiple warehouses, there is an easy way to do it.
Let’s take Cora as an example. She sells merchandise in a Shopify store on her own website, as well as on Fulfillment by Amazon (FBA). Cora has a difficult time managing her inventory in different warehouses, and she wants a way to determine inventory and lead time at a glance.
She wants to know the demand for each warehouse so that she has the right products to fulfill requests on her own website. She must also know the demand for her Amazon products to feed that sales velocity and customer demand, which is very different from her Shopify store.
Warehouse view and set-up
In creating a combined warehouse, Cora has the option of picking and choosing what inventory will go into it. She can limit to just Shopify and Amazon, or use them both.
Cora’s combined warehouse allows her to know the demand for both Shopify and Amazon. At this point, she needs to consider what stock is tied to each sales channel.
Warehouse Set-up Scenario 1: Separate Warehouses with Separate Replenishment
If Cora is selling on Amazon FBA and Shopify, then those are different sets of stock to fulfill sales on each channel. In this case, she should view each warehouse individually and order what is forecast to meet demand at each location.
Warehouse Set-up Scenario 2: Separate Sales Channels with One Warehouse
Cora uses the same warehouse for her Shopify stock and selling via Amazon FBM. Since she has two sales channels but uses the same warehouse, she will create a combined warehouse using sales information for building a joint forecast, but she will use only stock from one channel. If Cora is fulfilling her stock from the same warehouses, that must be taken into consideration, or else the stock will be double counted.
Warehouse Set-up Scenario 3: Two Sales Channels with Two Warehouses and Joint Replenishment
If Cora wants one replenishment order for two sales channels in two warehouses, she will set up a combined warehouse incorporating sales and stock from both sales channels.
Cora orders from an oversees supplier and will have the Shopify shipment delivered to one warehouse and part of the order transferred to an FBA warehouse domestically. Because she doesn’t want to pay excessive fees for Amazon’s warehouses, she only keeps a small amount of stock there.
If you are a current Inventory Planner merchant, scroll to the end of this article to see how to set up your combined warehouse for these scenarios in your account.
Replenishment Planning Period
The lead time is the amount of time that elapses between placing a purchase order and receiving products.
Days of stock is a period of time for which you’d like to have enough stock, or, in other words, the stock cover.
Combined, the lead time and days of stock are the total planning period.
Cora can set up lead time by warehouse. Her Amazon warehouse can have a different lead time than her Shopify or the combined warehouse.
Cora needs to determine the lead time and days of stock for her combined warehouse in order to see an accurate forecast and replenishment recommendations.
Cora’s lead time for her combined warehouse will cover the time it takes from placing a purchase order with her supplier to receiving that shipment. If she needs to send part of that shipment from one warehouse to another, she should set the lead time for the destination warehouse as the time it will take to transfer the shipment.
Before using replenishment recommendations product lead times and days of stock should be configured.
For this example, Inventory Planner recommends that Cora purchase 36 units of the Mango dress that will arrive in 14 days if she places her purchase order today and will cover the following 30 days.
When in doubt, Cora should add additional days in the lead time period.
Read why we recommend increasing days of stock rather than using safety stock.
Woocommerce Inventory Plugin
Determining Lead Time
Lead Time Scenario 1: The Lead Time Is Less Than Days of Stock
Days of stock can be seen as the frequency of purchasing. If Cora purchased her stock for 90 days, she should place her next purchase order for this supplier in 90 days, assuming that projected sales are correct.
When lead time is less than the cover, Cora doesn’t have to take immediate actions once her stock is arrived. For example, if she received products for the following 90 days and the lead time is 30 days, she has 60 days to do something else.
Lead Time Scenario 2: The Lead Time Is Equal to Days of Stock
In this case right after receiving products from a supplier. Cora should review her stock place another purchase order.
Lead Time Scenario 3: The Lead Time Is More Than Days of Stock
This makes sense to use when Cora’s lead time is very long (longer than 90 days) and she doesn't want to keep that much stock. In this case, she will always have multiple pending deliveries from each supplier.
Lead Time Scenario 4: Different Lead Times for Different Warehouses
Cora wants to avoid Amazon’s long-term storage fees as much as possible, stay flexible, and send smaller amount of merchandise to Amazon. Therefore, her lead time at her FBA warehouse is only going to be seven days.
Cora prefers to keep all but a seven-day Amazon supply at her Shopify warehouse, so she frequently checks her combined warehouses in Inventory Planner. Because the lead time for Amazon is so short, she uses the combined warehouse to gauge when she needs to place an order with her supplier.
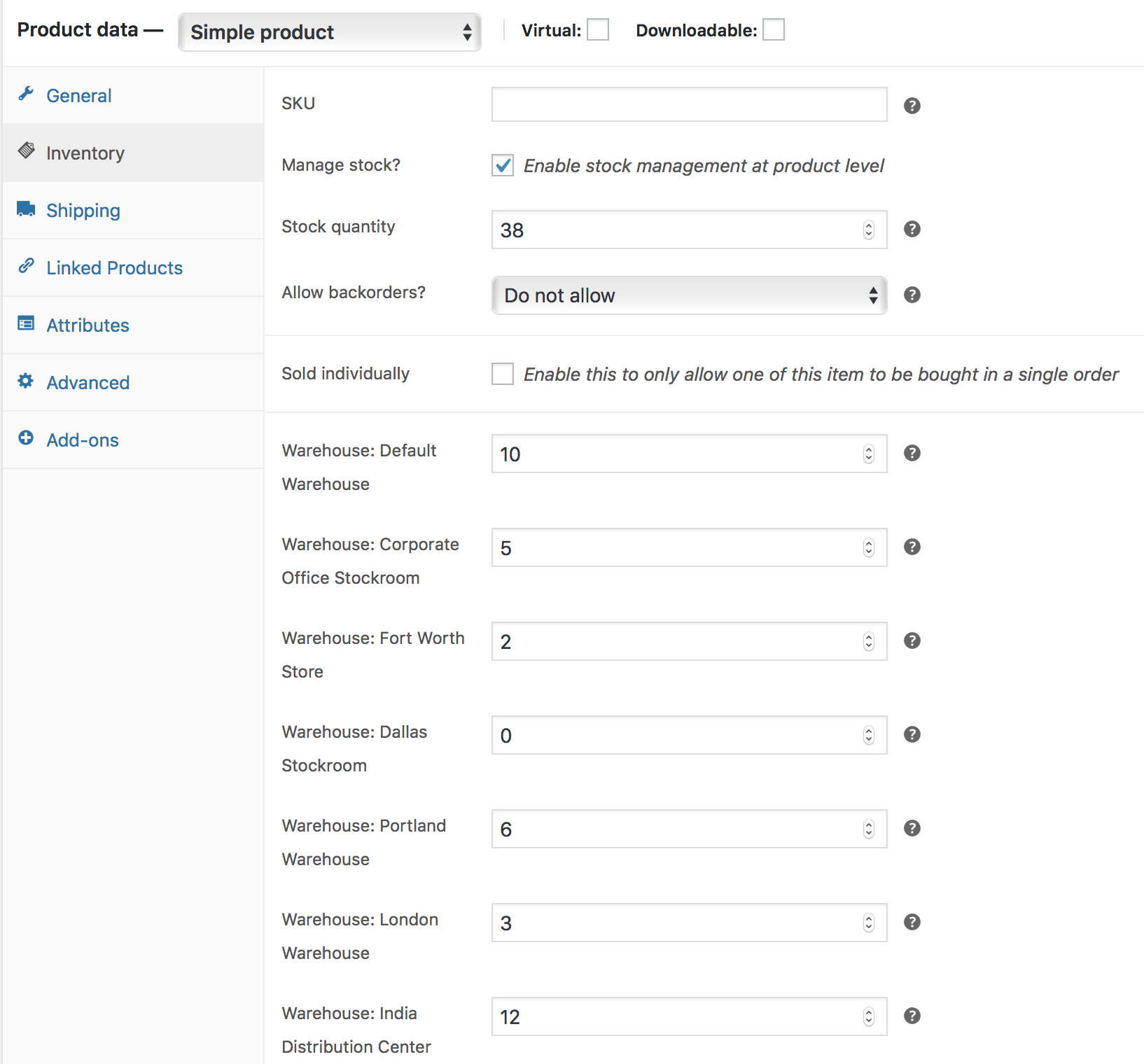
Since Cora is selling on both Shopify and Amazon, her combined warehouse must have a lead time that covers the full ordering cycle in getting merchandise to Amazon. Her supplier creates the order, ships it, sends it to her local (Shopify) warehouse, then she creates shipment plans to Amazon in smaller amounts. Cora could wait as long as 90 days from the time she places the order with her Chinese manufacturer to the time it reaches her combined warehouse.
Another factor to consider is how long it takes to ship merchandise from the Shopify to the FBA warehouse. Does Cora need to allow for extra time to ship from one domestic warehouse to another, or would it be more efficient to have the FBA merchandise ship directly from China?
Summary
There are many factors to consider when determining replenishment and lead time: number of warehouses, time it take to receive from the manufacturer, sales velocity, and days of stock.
However, managing multiple warehouses and multiple sales channels doesn’t have to be a hassle. Creating a combined warehouse can help you navigate the lead time gamut from a 90-day wait from a Chinese supplier to a seven-day shipment from a Shopify warehouse to the Amazon warehouse.
Inventory Planner Users: How to Set Up Replenishment for Multiple Warehouses
How to View Warehouses
The data you use for reports must be accurate to predict sales velocity. Checks your connections to ensure that the correct data is being pulled into Inventory Planner in order to have the most accurate reports. Click on Account > Settings to see which sales channels are connected. Here there are three three sales connections.
Next, check Warehouses to see which are enabled and active.
Getting Set Up
Woocommerce Inventory Sync
Single warehouses will appear when you originally connect with Inventory Planner. Any warehouse on your platform will show in Inventory Planner. Since there is more than one sales channel, you will need to connect them to Inventory Planner account.
Woocommerce Stock Manager
When you connect to an Amazon account, you will see FBA and FBM warehouses by default.
Warehouse Inventory Control
Amazon FBA Only
However, if you do not have FBM and doesn’t want it on your reports, simply disable FBM by deselecting the Enabled checkbox. Click Save on these settings.
How to Create a Combined Warehouse
As an example, you have two warehouses in the United States, but order everything from a supplier in China. You want the ability to order everything you need for both warehouses and both sales channels in the United States at once from the Chinese manufacturer. It doesn’t make sense to place separate orders for both Shopify and Amazon, because she would have to pay for two separate different shipments from China to the United States.
Amazon + eCommerce platform (Shopify, BigCommerce, WooCommerce, Magento)
If you sell products via FBA in addition to your own site, you need to set up a combined warehouse for placing orders to meet demand across all stores and locations.
In order to set up a second warehouse, you need to connect to more than one channel to your Inventory Planner account. You can view the warehouses created by default when connected to a new channel (found in Account > Settings > Warehouses.)
In the warehouse settings view, you can connect additional sales channels, and also have just one combined view without any warehouse details. By clicking on Enable in the far right column, you can see all the details. This will allow you to see what is happening on Shopify, everything in Amazon, or both sales channels combined.
Combined warehouse set-up: Two sales channels, one warehouse
First, click Create Combined Warehouse.
Then enter the combined warehouse name. Next click Add stock from one sales channel and Add sales from both channels that will fulfill from that warehouse.
Then click Save, and review the Combined Warehouse to ensure you have stock from one sales channel and sales from two sales channels.
Combined warehouse set-up: Deliver full order to one warehouse, then transfer a portion of the order to another warehouse domestically.
First, click Create Combined Warehouse.
Name your combined warehouse.Then click Add stock from both sales channels and Add sales from both sales channels.
After you save your new combined warehouse, verify that you are pulling stock and sales information from both sales channels.